Managing Blog
This user guide provides instructions on managing Blog in Origen. It covers various management features, including editing and saving blog item, trashing blog item, and using the Origen filter bar to access content related to the Blog category.
Accessing the Blog list
-
Log in to the Origen backend area with your administrator credentials.
-
Accessing Blog entries
- Method 1 (quick & recommended)
- From you dashboard scroll to Projects & Blog then press the (eye) button then you be redirected to the Blog items list.
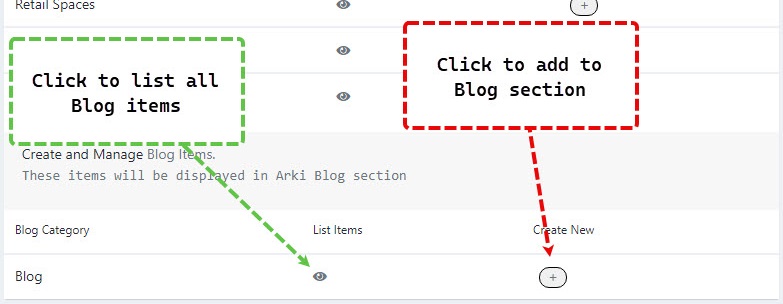
- Method 2
- Navigate to: Sidebar → Content → Articles. You will be redirected to the content manager.
- From the dropdown menu, select "Articles" to access the Article Manager.
- In the Article Manager, locate the filter bar located above the article list.
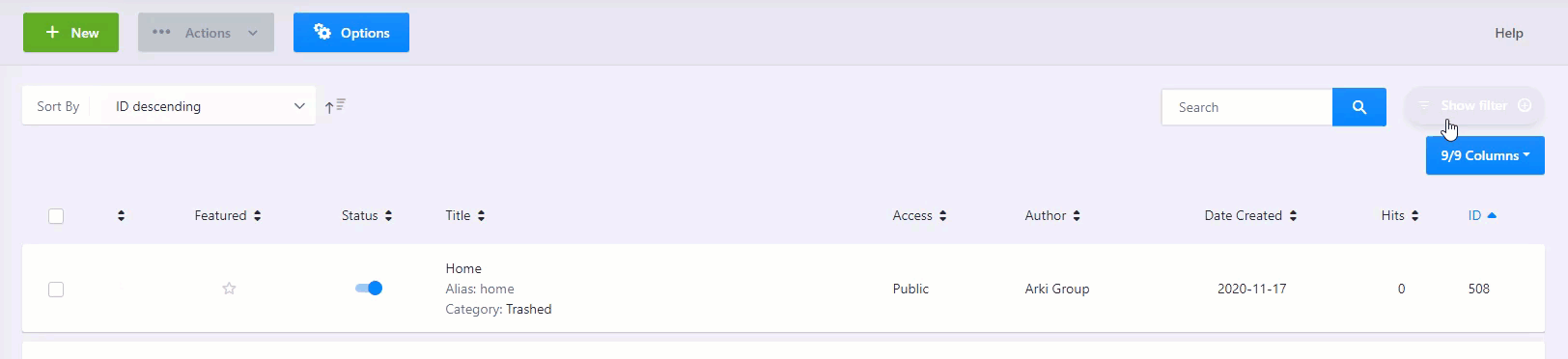
- Click on the "Select Category" dropdown menu.
- Scroll through the list and select the "Blog" category.
- The Content Manager will now display only "Blog" items.

- Method 1 (quick & recommended)
Editing Blog item
- In the Content Manager, locate the blog item you wish to edit.
- Click on the item's title or the associated checkbox to select it.
- Click on the "Edit" button in the action toolbar at the top or bottom of the Content Manager.
- The blog item will open in the form editor, allowing you to make changes.
Saving (Updating) an Article
- After making the desired changes to the blog item, review the changes.
- Click on the "Save" or "Save & Close" button in the action toolbar to save the changes.
- The blog item will be updated with the modifications you made.
Trashing a Blog item
- In the Content Manager, locate the blog item you want to trash.
- Click on the item's associated checkbox to select it.
- Click on the "Trash" button in the action toolbar at the top of the Content Manager.
- The blog item will be moved to the Trash folder.
- Trashed Blog are still recoverable until the trash is emptied.
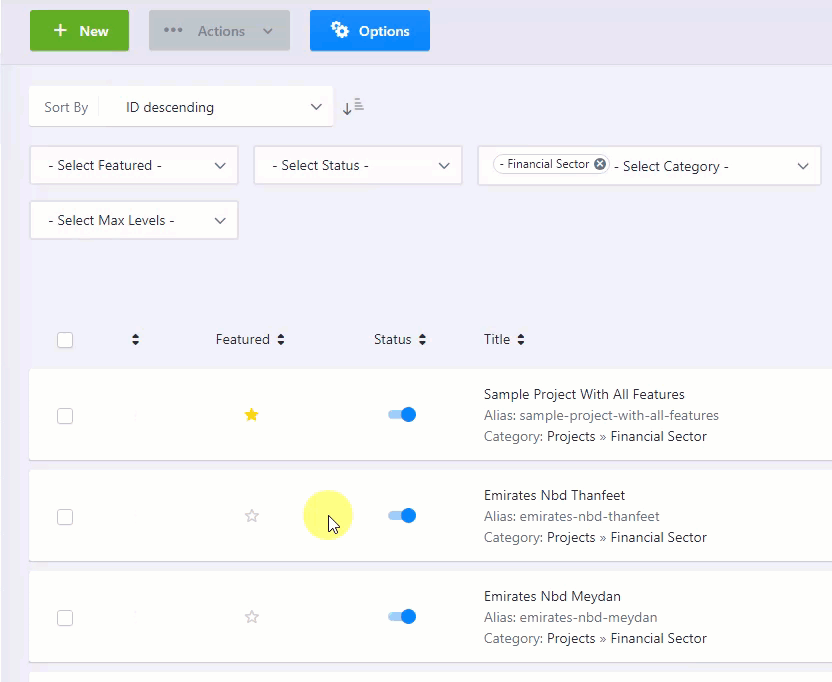
Emptying the Trash
- In the Content Manager, click on the "Select Status" dropbox and select "Trashed".
- This will open the Trash Manager, displaying all trashed content.
- Select the Checkbox next to all content you wish to permanently delete.
- Press "Empty Trash" button from the top toolbar.
- Confirm the action when prompted.
- The trashed content will be permanently deleted and cannot be recovered.
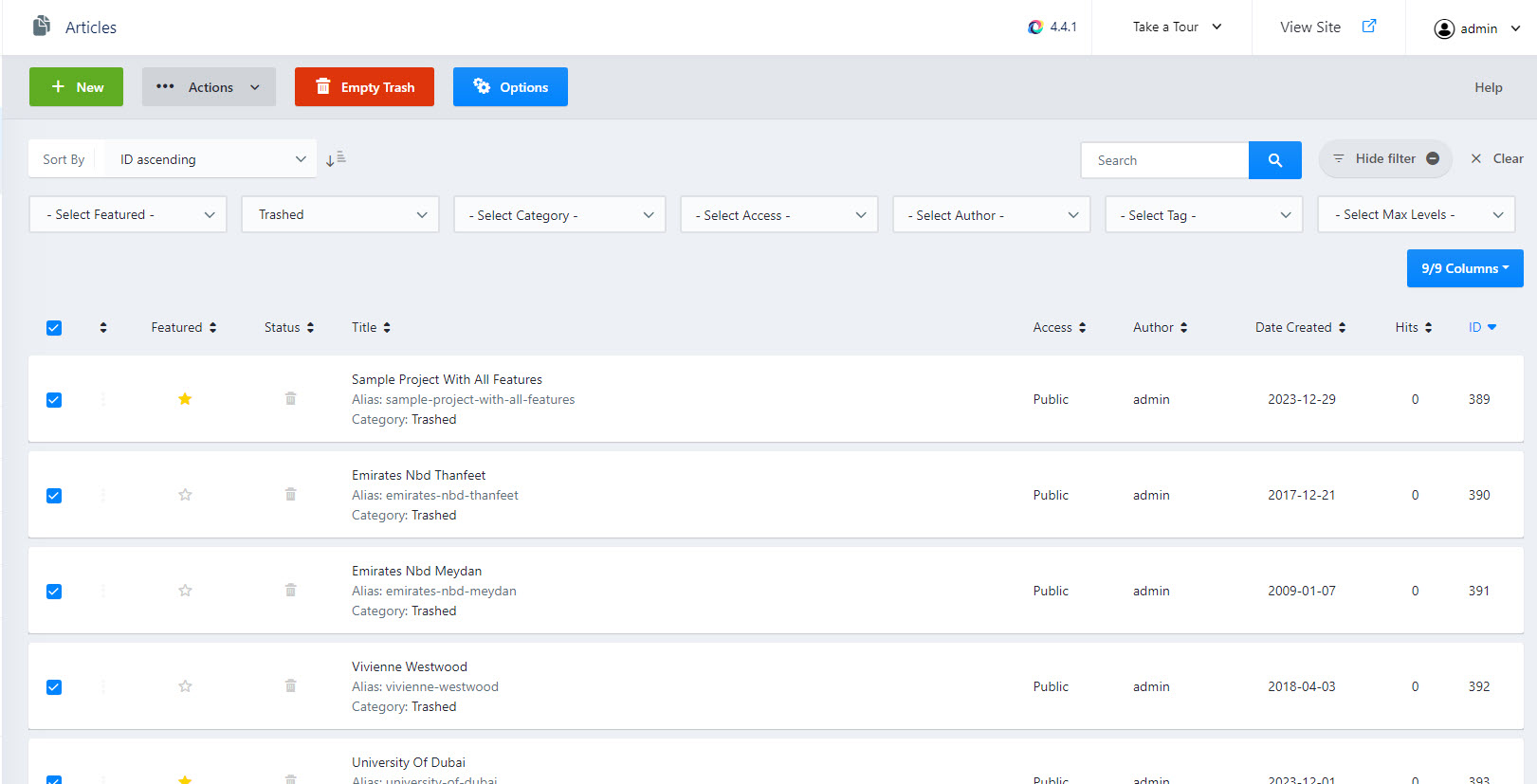
Note
If you were unable to see some previously saved content, make sure to check the filter settings. You can also use the "Clear" button to reset filter settings.